Table of Contents
Requirements
- You should use PowerShell on Windows 10 or Windows 11. Be aware that you need to install .NET Framework 4.5 or later.
- An internet connection is required. TCP port 80 must be opened to connect from your local machine to the destination host.
- Access to Microsoft Teams PowerShell must be enabled for the current user (by default such access is enabled for administrators).
Connect to Microsoft Teams PowerShell
1. Right click on Windows icon then select Windows PowerShell Admin. In Windows 11, select Windows Terminal Admin instead of Windows PowerShell Admin.
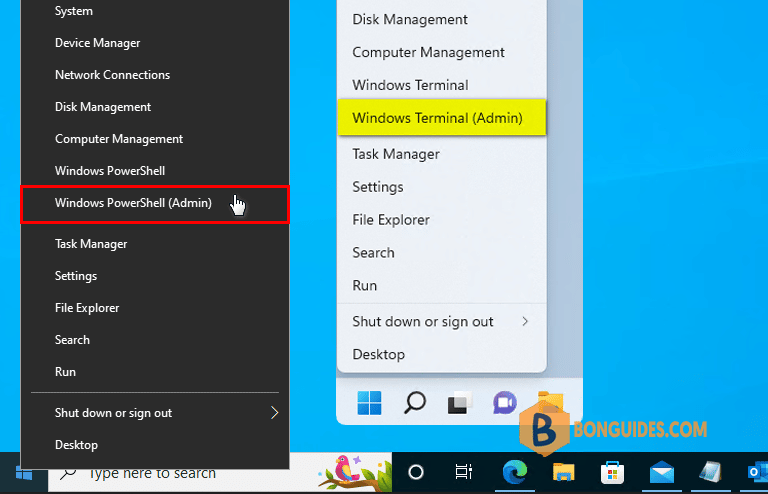
2. Copy then paste all bellow commands into PowerShell window at once then hit Enter.
Note
You only need install Microsoft Teams module only once. In the next time, run Connect-MicrosoftTeams to connect to Microsoft Teams PowerShell.
Set-ExecutionPolicy -ExecutionPolicy RemoteSigned -Scope LocalMachine -Force;
Install-PackageProvider -Name NuGet -Force;
Set-PSRepository -Name "PSGallery" -InstallationPolicy Trusted;
Install-Module -Name MicrosoftTeams;
Update-Module -Name MicrosoftTeams;
Connect-MicrosoftTeams;
3. In the sign-in window that opens, enter your Global Admin credential then click .
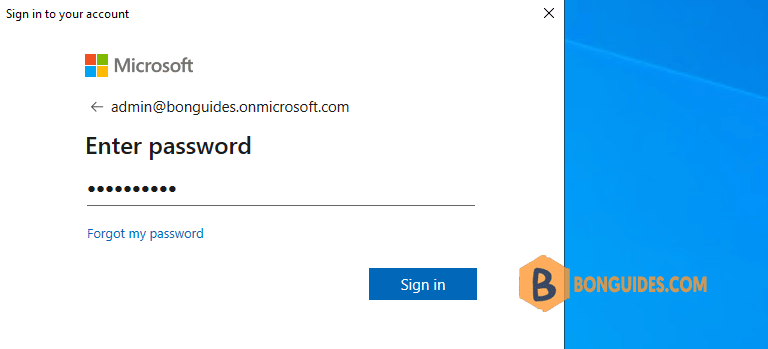
The Microsoft Teams cmdlets are imported into your local PowerShell session and tracked by a progress bar. If you don’t receive any errors, you connected successfully.
PS C:\Users\mpnadmin> Connect-MicrosoftTeams;
Account Environment Tenant TenantId
------- ----------- ------ --------
[email protected] AzureCloud 1ed3b389-b41a-4804-ab67-7abc811f4adf 1ed3b389-b41a-4804-ab67-7abc811f4adfHow do you know this worked
A quick test is to run an Microsoft Teams PowerShell cmdlet, for example Get-Team, and see the results.
PS C:\Users\mpnadmin> Get-Team
GroupId DisplayName Visibility Archived MailNickName Description
------- ----------- ---------- -------- ------------ -----------
493148e1-675f-4935-80c3-5f072173696a bonguides Public False bonguidesNote
Be sure to disconnect the remote PowerShell session when you're finished. If you close the PowerShell window without disconnecting the session, you could use up all the remote PowerShell sessions available to you, and you'll need to wait for the sessions to expire. To disconnect the remote PowerShell session, run the following command.
Disconnect-MicrosoftTeams
5/5 - (1 vote)




