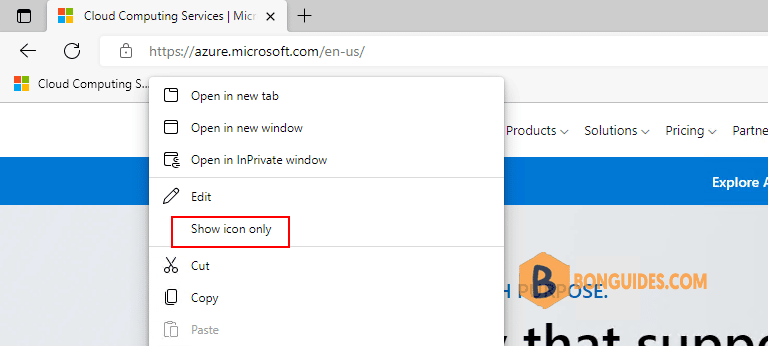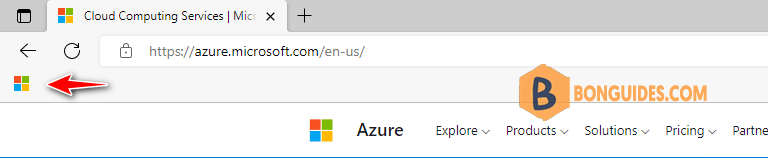Table of Contents
This article explains how to show the favorites bar in the Microsoft Edge browser in Windows.
The Favorites bar in Microsoft Edge makes your bookmarked web pages more readily accessible. Located below the address field where URLs are displayed and entered, the Edge Favorites bar is hidden by default, so you must first make it visible.
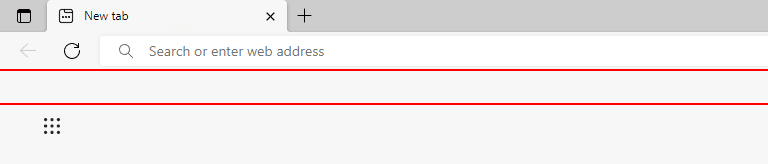
How to Show the Edge Favorites Bar
To show the Favorites bar in Edge:
1. Select the ellipses (…) in the upper-right corner of Microsoft Edge and choose Settings from the drop-down menu.

2. Select Appearance on the left side of the Settings page. Set Show favorites bar to Always.
Alternatively: You can type favorites in the Search settings box then find the Show favorites bar option.

Alternatively: You can show the favorite bar using quick menu.
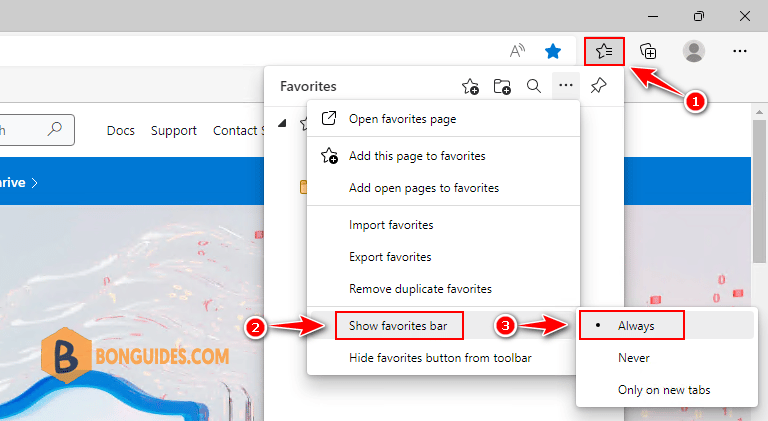
Add a website to the Favorite bar
1. Open a site then select the star icon on the right side of the search bar.
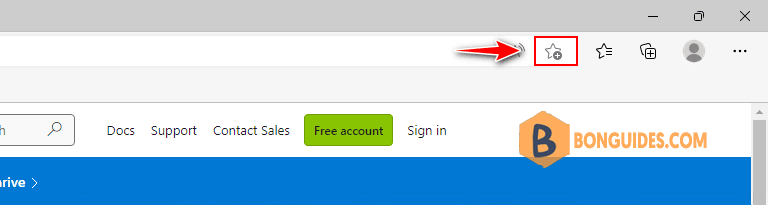
2. Edit the name and select desired folder as you need then click Done button.
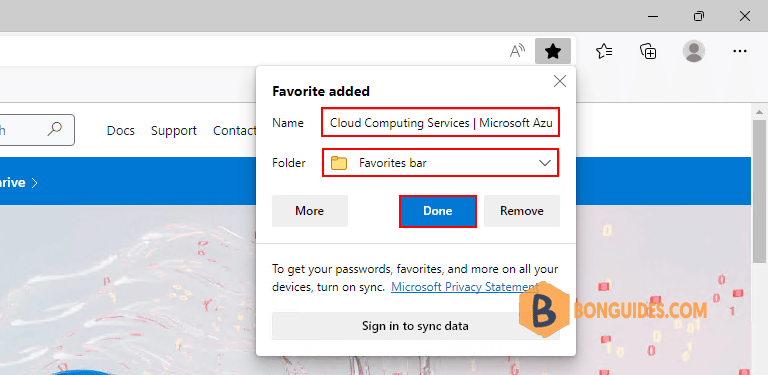
3. Now, the site is available in the Edge’s favorite bar for quickly access in the future.
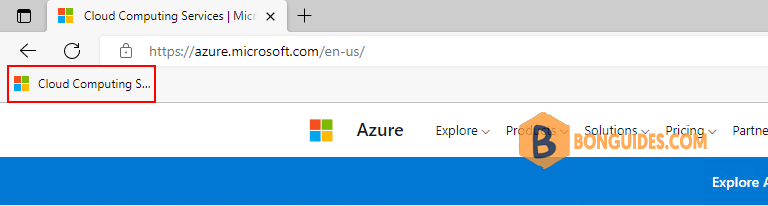
Show icon only in the Favorite bar
As you add more sites to the favorites bar, the text can take up a lot of space and look cluttered. If you prefer to see icons rather than text, right-click each website and select Show icon only.