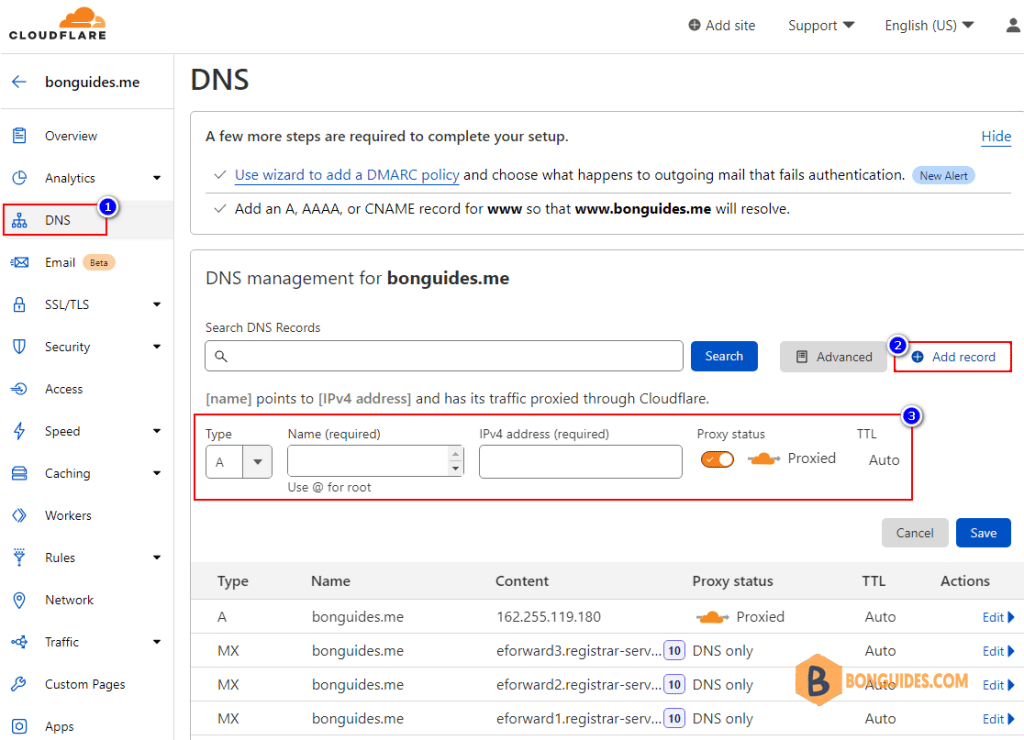Table of Contents
Add a domain into Cloudfrale account
1. Login into Cloudflare or you can create a new one at https://dash.cloudflare.com/login.
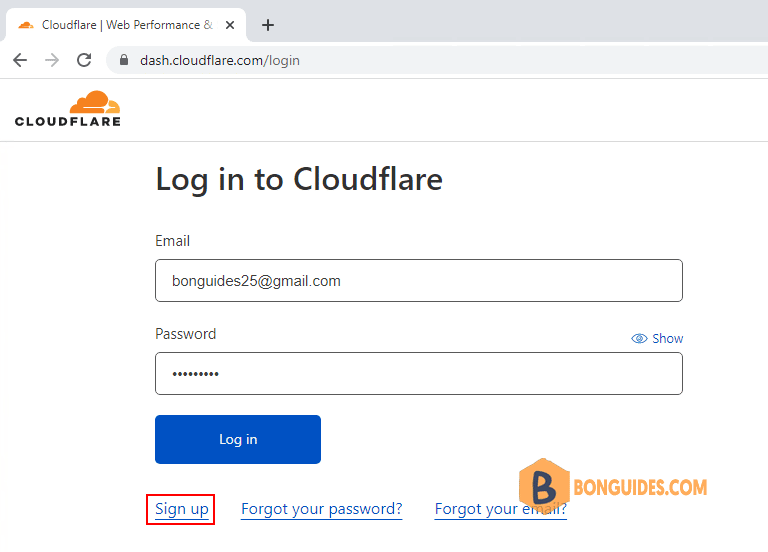
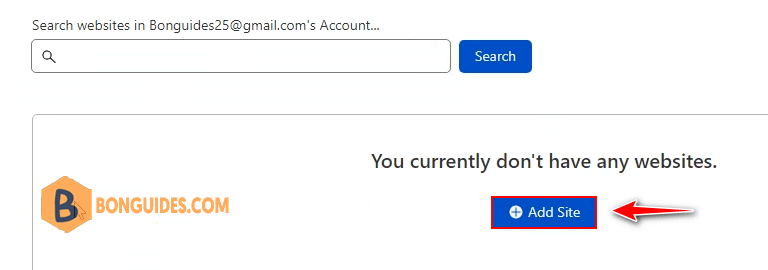
3. Enter your domain name you would like to enable Cloudflare for and click on
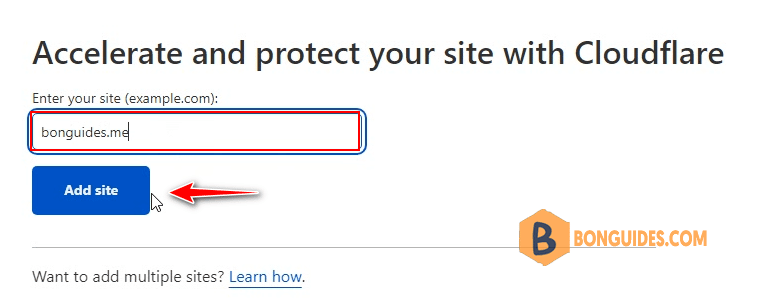

5. On the next screen, you will see the list of your existing host records. Be sure to double-check if the specified DNS records match the ones in your cPanel.
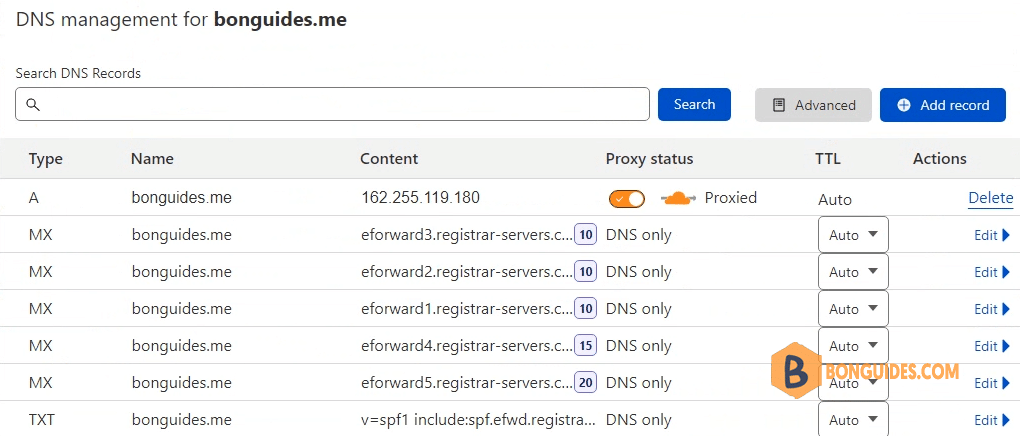
6. On the next page, you will be offered to change nameservers to the Cloudflare ones. You need to log into your account in your domain registrar and change the nameservers for the domain.
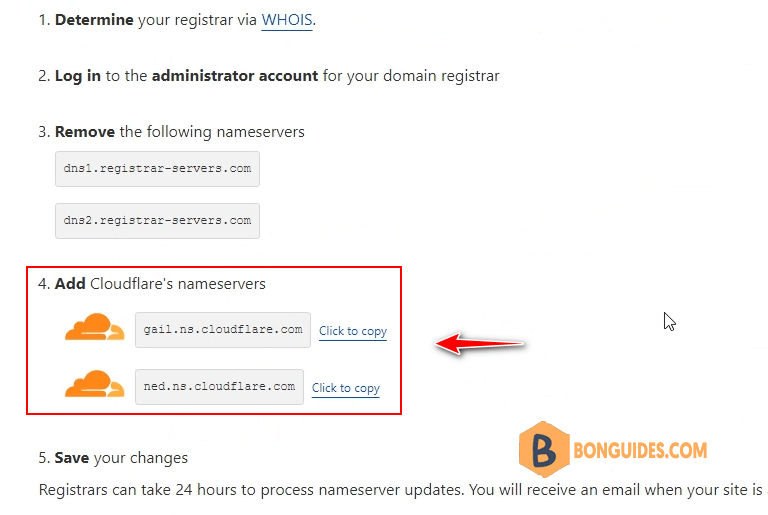
Change nameservers for the domain
7. In this case, my domain is registered with Namecheap.
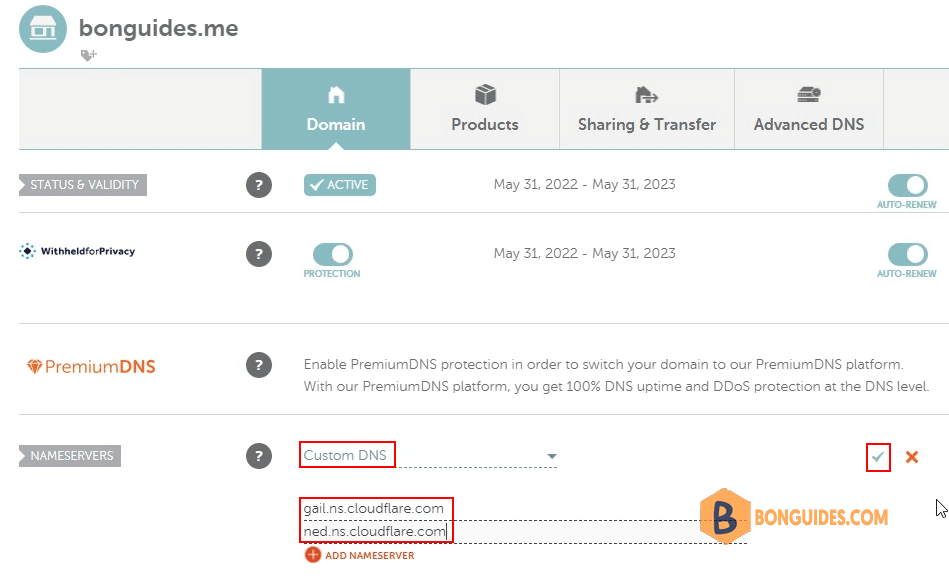
8. Once the nameservers are set up, return to the Cloudflare tab and click Check nameservers:
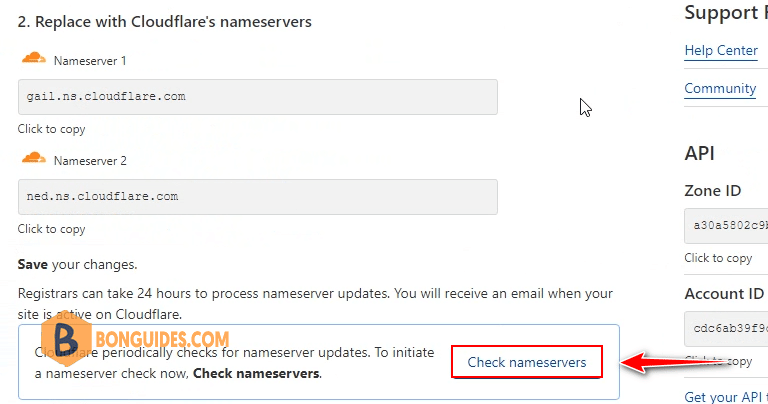
9. If the nameservers have been successfully updated, you will see the Active status:
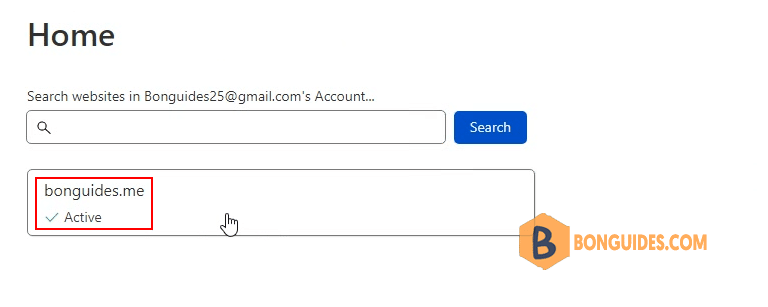
10. Now you may proceed with setting up DNS records in the DNS menu. On the DNS Records page, you may add or delete the DNS records for your domain.
In order to add any record, click +Add Record and choose the record type you need, the hostname (subdomains or domain itself) and value of the record. TTL will be set up automatically. When the record is ready, click on Save.