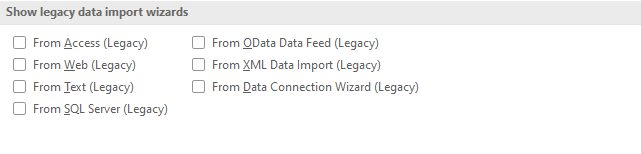Table of Contents
If you regularly import csv or text files into Excel, you may have noticed that the old tools have disappeared in newer versions of Excel.
Microsoft are focusing on the new Get and Transform tool for all the getting data but sometimes you just need to import some text files quickly.

Get back the old Text Import Wizard in Excel
To switch the old Text Import Wizard back:
1. Open Microsoft Excel then Click on File menu.
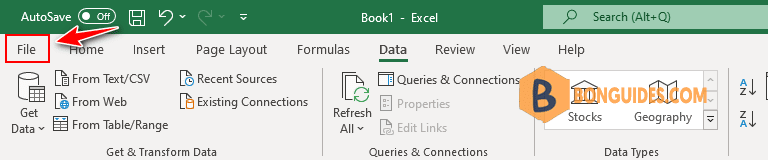
2. Click on the Options button.
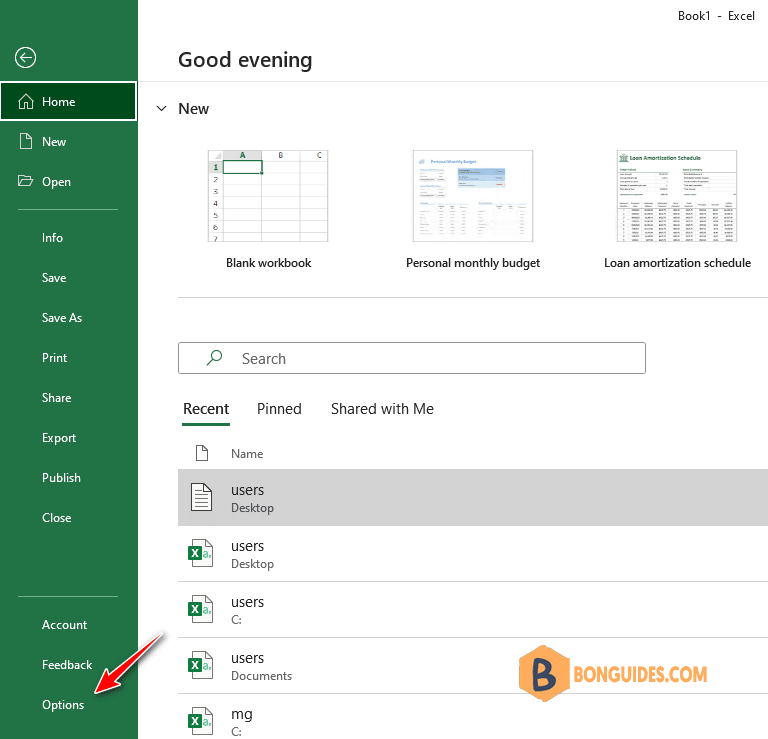
3. As shown below, choose Data section then choose which legacy import wizards you want to switch back on.
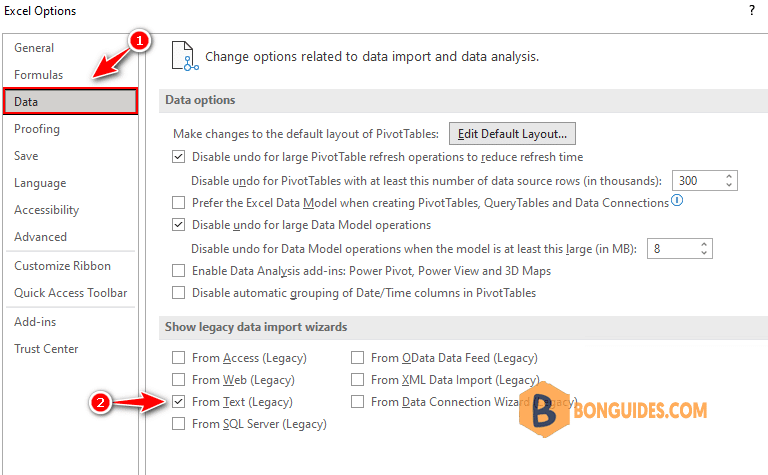
4. Once you have switched them on, you can find them as shown below in the Data ribbon, under Get Data and the Legacy Wizard buttons.

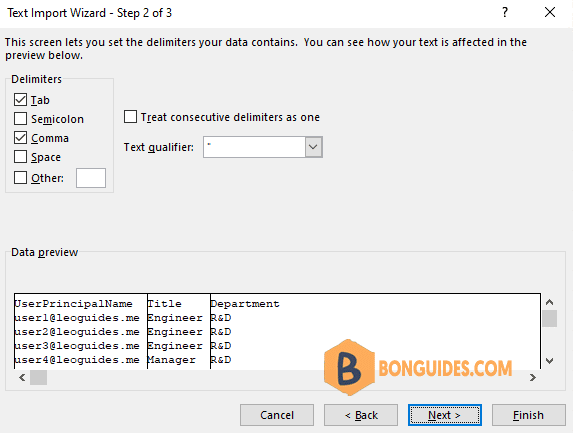
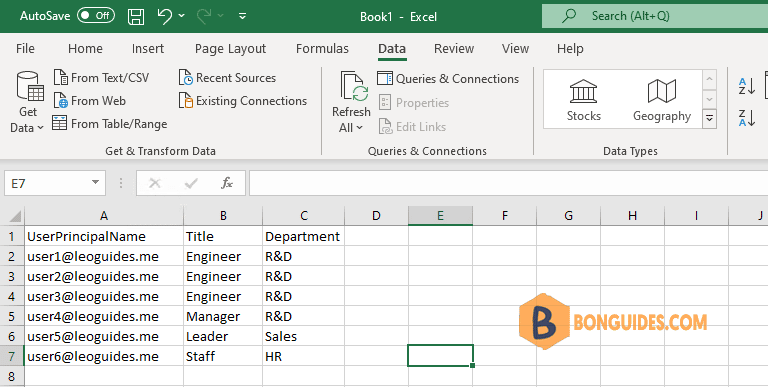
Other Import Wizards that can be switched back on
As can be seen in the images, the following import wizards can be switched back on. So you can import data from:
- Access
- Web
- Text
- SQL Server
- OData Data Feed
- XML Data Import
- Data Connection Wizard