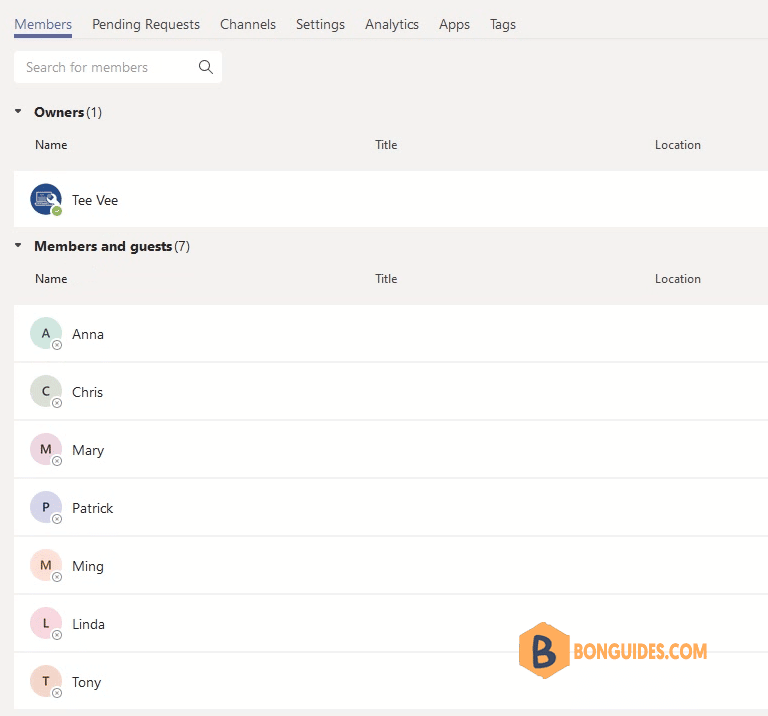Table of Contents
Install Refined Microsoft Teams on Edge
In some cases, you need to add users into a Teams group in bulk. You can use PowerShell to achieve this goal. But it’s a little bit complicated, so you can use Refined Microsoft Teams extension on Microsoft Edge.
1. Visit https://microsoftedge.microsoft.com/addons/ then search Refined Microsoft Teams extension.
2. Click on Get button.
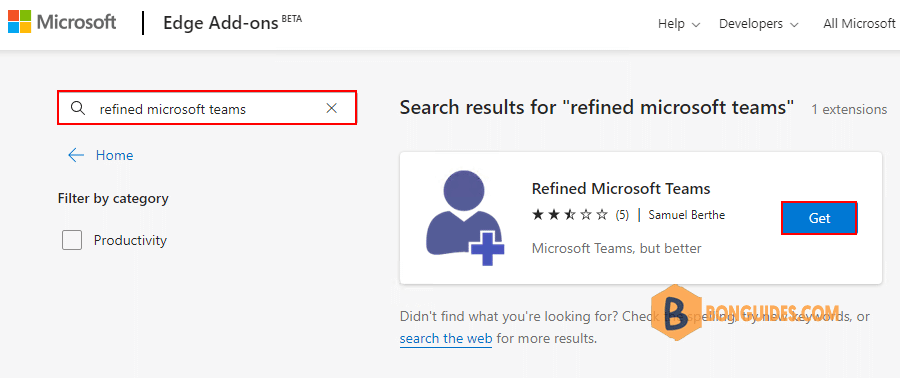
3. A small pop-up will appear, let’s click on Add extension button
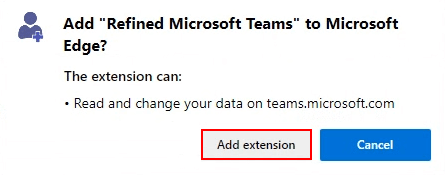
4. Once done, you can see the icon of Refined Microsoft Teams extension on the top right corner of Edge.
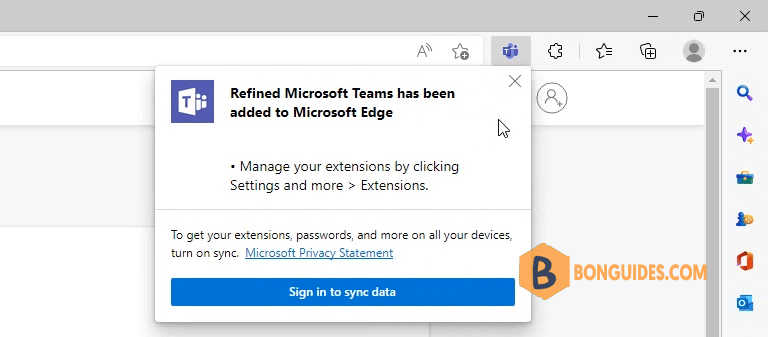
Add users in a Teams group in bulk
Now, you can add multiple members into a Teams group at once. Let’s open Edge then login into Microsoft Teams.
1. Select a team then add members. If the extension is installed, you will have an extra option to add members in bulk.
- One member per line.
- Member email address must end with a semicolon.
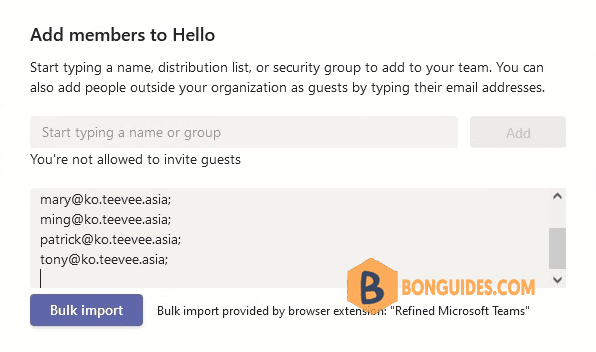
2. Click Bulk import button, and the members are added into the Teams group automatically.
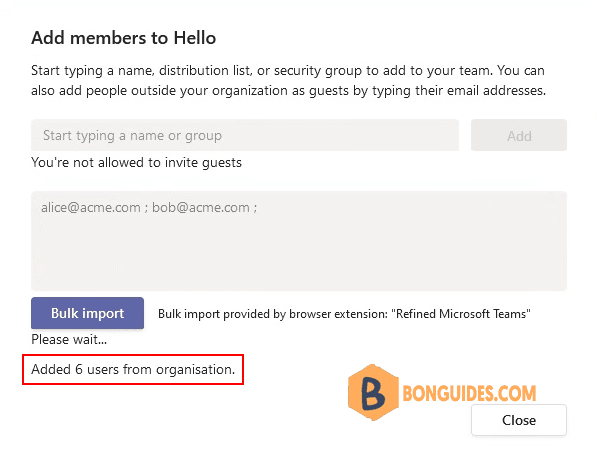
Go to the Teams group members area to verify it works.