Table of Contents
OneDrive is Missing from the Windows Context Menu
In some cases, you ran into an issue with OneDrive context menu on a Windows 10 computer. Normally when the OneDrive sync client installed, you can control file behaviors via the Windows Explorer context menu.
However, on the PC you logged into, those OneDrive menu items were not there when you selected a file or folder. Even the sync app was installed and synchronizing normally.
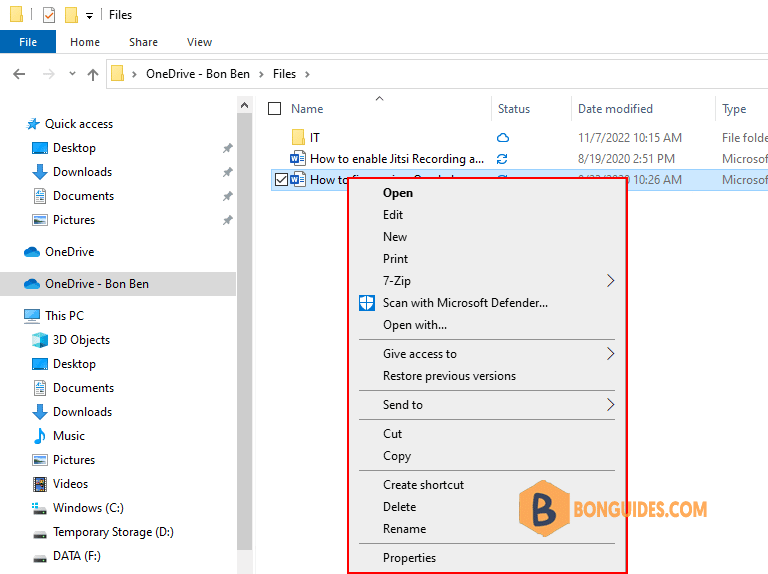
The Reason
The issue surfaced because you was logged into the PC with the default admin account – the one created when Windows was configured before provisioning. This means that Explorer was in elevated mode and OneDrive was running in per-user mode.
Right-click on the taskbar and select Task Manager. Select the Details tab. Add an Elevated column by right-clicking on top of an existing column and using the Select columns option.
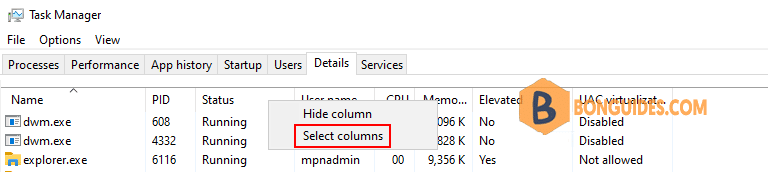
Check the Elevated column for the OneDrive.exe and Explorer.exe processes.
If the Elevated status is Yes, you’ve installed OneDrive using the per machine installation option. By default, the OneDrive sync app should be installed per user. Read more OneDrive per machine installation.
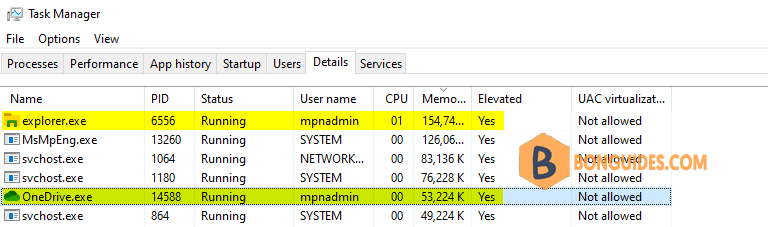
The Solution
1️⃣ Find the directory of the OneDrive app (OneDriveSetup.exe). It may be helpful to open this folder in Windows Explorer just to find the sub directory you will need.
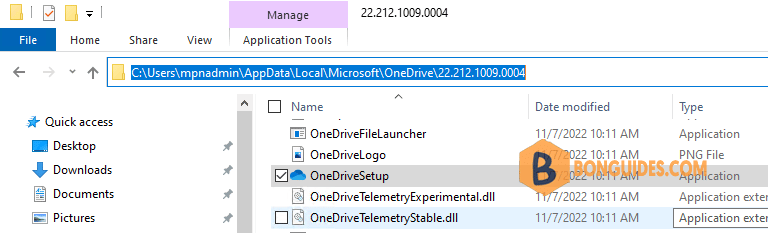
2️⃣ Open a Windows Command Prompt (run as Administrator) on the affected computer.
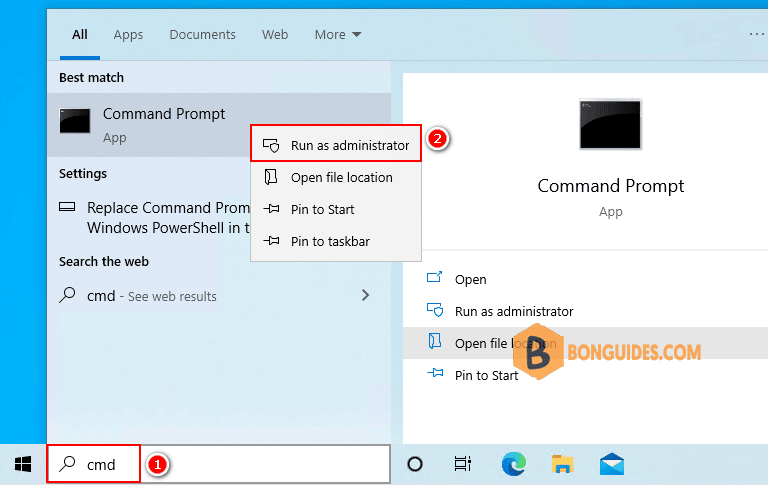
3️⃣ Naviagte to the location of OneDriveSetup.exe.
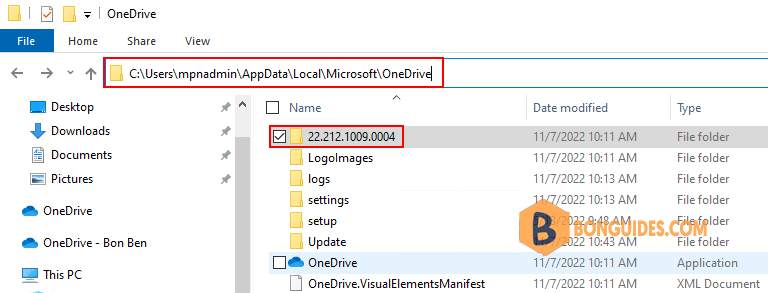
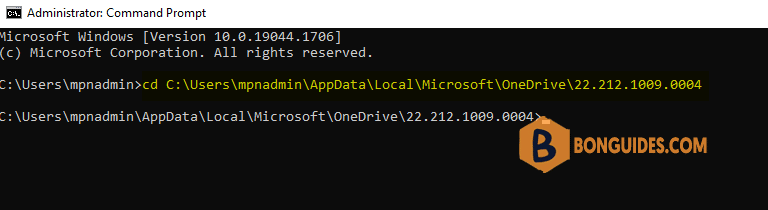
4️⃣ Then run the following command to install the OneDrive using allusers scope.
OneDriveSetup.exe /allusers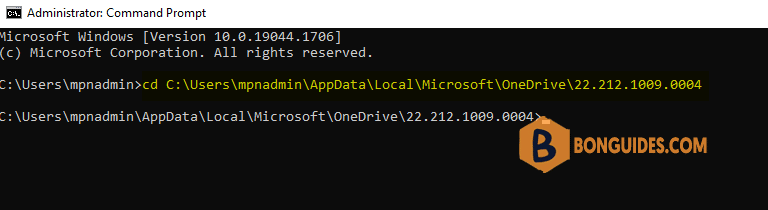
If you have done the steps correctly, the OneDrive installation process will run. Once it is finished, your context menu should include the OneDrive options!
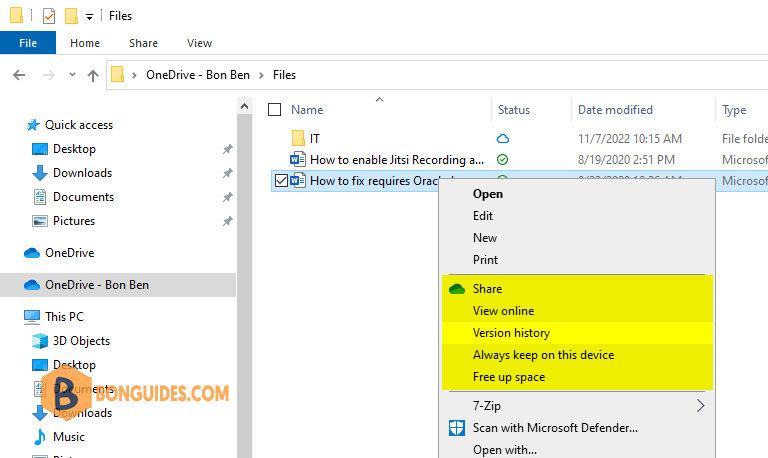
Not a reader? Watch this related video tutorial:




