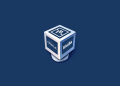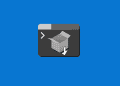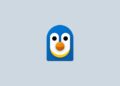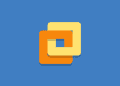Table of Contents
Microsoft Word comes with several built-in features that are handy for the users while they work on a task. However, they also come with their set of problems.
For instance, having so many features in one app can often cause it to collapse, crash, or slow down. And, apparently, the root of this problem is the hardware graphic acceleration. While this feature allows your device hardware to carry out graphic functions for boosted performance, it can also cause some of your apps to slow down, and one of them is Microsoft Word.
In this post, we will show you how to disable Hardware Graphics Acceleration for Microsoft Word.
Method 1: Using Microsoft Word Options
1. Open the Microsoft Word app then navigate to the tab on the top left corner.

2. From the context menu that opens, select Options towards the bottom.

3. In the Options window, select the Advanced tab on the left.
4. Now, on the right side of the pane, go to the Display section and check the box next to Disable hardware graphics acceleration. Click OK to save the changes and exit.

5. Restart your PC for the changes to be effective and your Microsoft Word app should be running smoothly now.
Method 2: Using Registry Editor
1. Type cmd into the Windows search box. Right click on Command Prompt the select Run as administrator.

2. Run the following commands based on your Office version to disable Hardware Graphics Acceleration in Microsoft Word.
Commands for Microsoft Word 2016, 2019, 2021 and Word 365.
reg add "HKCU\Software\Microsoft\Office\16.0\Common\Graphics" /f
reg add "HKCU\Software\Microsoft\Office\16.0\Common\Graphics" /v "DisableHardwareAcceleration" /t REG_DWORD /d "1" /fCommands for Microsoft Word 2013.
reg add "HKCU\Software\Microsoft\Office\15.0\Common\Graphics" /f
reg add "HKCU\Software\Microsoft\Office\15.0\Common\Graphics" /v "DisableHardwareAcceleration" /t REG_DWORD /d "1" /fNow, restart your PC for the changes to be effective. Any issues with the MS Office app should be resolved now.